pac c120e manual
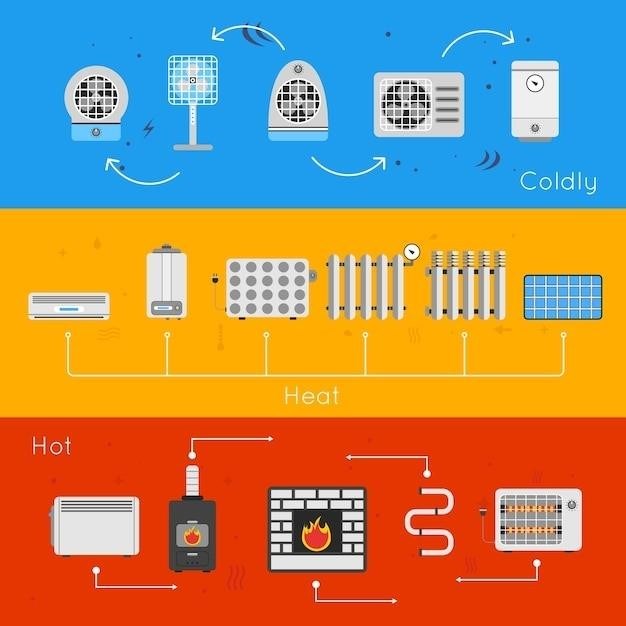
Pac C120E Manual⁚ A Comprehensive Guide
Welcome to the comprehensive guide for the Pac C120E, your all-in-one solution for printing, scanning, and copying. This manual will provide you with all the information you need to get started and use your Pac C120E effectively.
Introduction
The Pac C120E is a versatile multifunction printer designed to meet the needs of both home and small office users. This manual serves as your comprehensive guide to the Pac C120E, covering everything from setting it up to troubleshooting common issues. Whether you’re a tech-savvy user or a first-time printer owner, this manual will provide you with the necessary information to maximize your experience with the Pac C120E. We’ll walk you through the key features, detailed instructions on setup and usage, and helpful tips to ensure smooth operation and optimal performance. With this manual in hand, you’ll be able to confidently set up, use, and maintain your Pac C120E for years to come.
Key Features of the Pac C120E
The Pac C120E boasts a range of features designed to enhance your printing and scanning experience. Its high-resolution printing capabilities deliver sharp, clear text and vibrant images. The automatic document feeder (ADF) makes it easy to scan multiple pages without manual intervention, saving you time and effort. Additionally, the Pac C120E offers wireless connectivity, allowing you to print and scan directly from your smartphone or tablet. This feature provides convenience and flexibility, making it easy to access and manage your documents from anywhere in your home or office. The Pac C120E also features a user-friendly interface and intuitive controls, making it simple to operate and navigate.
Power and Performance
The Pac C120E is equipped with a powerful processor that delivers exceptional printing speeds, allowing you to complete your tasks efficiently. The device handles high-volume printing with ease, ensuring that your documents are printed quickly and without delays. Its advanced print technology ensures high-quality results, whether you are printing text documents, presentations, or photos. The Pac C120E also features a high-capacity ink cartridge, allowing you to print more documents before needing a replacement. This reduces your overall printing costs and minimizes downtime, ensuring that you can focus on your work without interruption.
Connectivity Options
The Pac C120E offers a wide range of connectivity options to suit your needs. It features a built-in USB port for direct connection to your computer, allowing for quick and easy printing. Wireless connectivity is also available, enabling you to print from your smartphone, tablet, or laptop without the need for cables. The device supports Wi-Fi Direct, allowing you to connect directly to the printer without a wireless network. Additionally, the Pac C120E is compatible with various cloud printing services, such as Google Cloud Print and Apple AirPrint, providing you with convenient access to your documents from anywhere in the world.
User Interface and Controls
The Pac C120E boasts a user-friendly interface, designed to make navigation and operation a breeze. The control panel features a clear LCD display that shows you the current settings, status updates, and error messages. The intuitive layout includes dedicated buttons for common functions, such as printing, scanning, copying, and wireless settings. The navigation buttons allow you to easily scroll through menus and options, making it simple to adjust settings and access advanced features. The Pac C120E’s interface is designed to be straightforward and accessible, ensuring a smooth and enjoyable user experience.
Setting Up Your Pac C120E
Setting up your Pac C120E is a straightforward process. First, carefully unpack the printer and its accessories. Locate the power cord and connect it to the printer and a power outlet. Next, connect the USB cable to your computer if you wish to use a wired connection. For wireless printing, navigate to the printer’s settings menu and follow the on-screen instructions to connect to your Wi-Fi network. Once connected, install the necessary software from the included CD or download it from the manufacturer’s website. Now, you’re ready to print, scan, and copy with ease!
Unboxing and Initial Setup
Unboxing your Pac C120E is a simple and enjoyable experience. Carefully lift the printer out of the box and place it on a stable surface. Examine the contents of the box, which should include the printer, power cord, USB cable, setup guide, and possibly a CD containing drivers and software. Carefully remove any protective materials from the printer. Now, you’re ready to begin the initial setup process, which involves connecting the printer to power, your computer, and your Wi-Fi network. Follow the instructions in the setup guide or online resources for a smooth and successful setup.
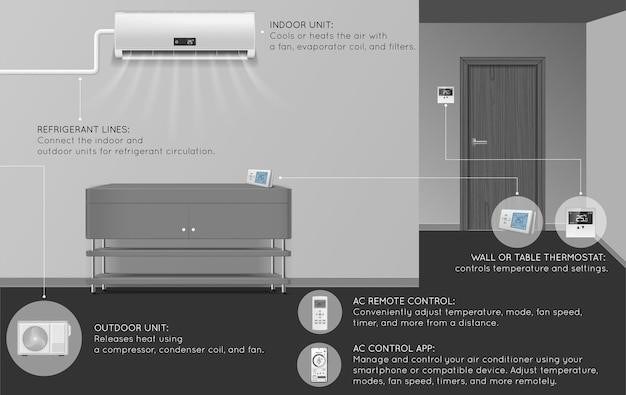
Connecting to Power and Network
Connecting your Pac C120E to power is a straightforward process. Plug the power cord into the printer’s power port and then plug the other end into a working electrical outlet. The printer should turn on and display a welcome message or an initial setup screen. Next, you’ll need to connect the printer to your network. There are several ways to do this, depending on your network setup. You can use a wired Ethernet connection by plugging the Ethernet cable into the printer’s Ethernet port. Alternatively, you can connect wirelessly by using the printer’s built-in Wi-Fi capabilities. Follow the on-screen instructions to connect to your network. Once connected, you’ll be able to print from any device on your network.
Configuring Basic Settings
After connecting your Pac C120E to power and your network, you’ll need to configure basic settings for optimal performance. Access the printer’s settings menu through the control panel or by accessing the web interface (if available). You can customize settings like language, date and time, paper size and type, and print quality. Set your preferred paper tray, adjust the print resolution to suit your needs, and enable features like duplex printing for double-sided documents. You can also configure network settings, including the printer’s name and IP address, to ensure seamless communication with your devices. These basic settings help you personalize your Pac C120E and ensure it functions smoothly according to your preferences.
Using the Pac C120E
Once your Pac C120E is set up, you’re ready to start using its versatile features. The intuitive interface allows you to easily print documents and photos, scan documents and images, and copy materials. The control panel provides quick access to common functions, while the optional web interface allows for more advanced settings and management. You can print from your computer, mobile device, or directly from the printer using its memory card slot. The Pac C120E supports various file formats, making it compatible with a wide range of applications and devices. Whether you need to print a business report, scan a family photo, or make quick copies, the Pac C120E is your reliable partner for all your printing needs.
Navigating the Interface

The Pac C120E features a user-friendly interface designed for ease of use. The control panel is equipped with clear icons and buttons for quick access to essential functions. To navigate the menu, use the arrow buttons to scroll through the options, and select your desired function using the “OK” button. The LCD screen displays information about the current operation, including the selected settings, paper type, and status updates. You can adjust settings like paper size, print quality, and copy mode directly from the control panel. The interface is intuitive and straightforward, allowing you to navigate through the various functions with ease and efficiency.
Accessing and Managing Files
The Pac C120E provides convenient options for accessing and managing files. You can print directly from your computer using a USB connection or wirelessly via a network connection. The device also supports memory card slots for printing photos and documents stored on SD cards or other compatible media. For added versatility, you can scan documents and save them as digital files on your computer or memory card. The Pac C120E offers options for file formats, including PDF, JPEG, and TIFF, allowing you to choose the most suitable format for your needs. You can easily manage your files, saving, deleting, or renaming them as required.
Printing and Scanning
The Pac C120E excels in both printing and scanning. It boasts high-quality printing capabilities with sharp text and vibrant images, delivering professional-looking documents and photos. The device supports various paper sizes and types, allowing you to print on plain paper, photo paper, and even envelopes. Its versatile scanning function lets you capture documents, photos, and even business cards with ease. You can choose from different scan resolutions to achieve the level of detail you need. The Pac C120E also offers features like automatic document feeder (ADF) and duplex printing, making it convenient for multi-page tasks.
Troubleshooting Common Issues
While the Pac C120E is designed for reliable performance, occasional issues may arise. This section provides solutions for common problems you might encounter. Connectivity problems can occur due to faulty Wi-Fi settings or network issues. Refer to the troubleshooting guide for steps on resolving connection errors. Printing errors often arise from paper jams, incorrect paper settings, or driver issues. Check the paper path, adjust settings, and update drivers as needed. Software glitches might cause the device to malfunction. Restart your Pac C120E, update firmware, or reinstall the software to address these problems. If issues persist, consult the Pac C120E user manual or contact customer support for assistance.
Connectivity Problems
Connectivity issues can hinder your ability to use the Pac C120E effectively. If your device is unable to connect to your network, ensure the Wi-Fi is enabled and the correct password is entered. Check the signal strength and move the device closer to your router if necessary. Restart your Pac C120E and your router to refresh the connection. If you’re using a wired connection, ensure the Ethernet cable is securely plugged into both the device and your router. Verify that the cable is not damaged or faulty. If the problem persists, consult the Pac C120E user manual or contact customer support for further troubleshooting steps.
Printing Errors
Encountering printing errors can be frustrating. First, check the paper tray to ensure it’s properly loaded and the paper type matches the document settings. Examine the printer’s status display for any error messages. If the message indicates a paper jam, carefully remove any stuck paper. Verify that the printer’s ink cartridges are properly installed and have sufficient ink levels. If the error persists, try restarting the printer and your computer. Check for any software updates or driver issues. If the problem continues, consult the Pac C120E user manual or contact customer support for further assistance;
Software Glitches
Software glitches can cause various issues with your Pac C120E. The first step is to try restarting both your computer and the printer. If the problem persists, check for any available software updates for your printer driver and operating system. If updates are available, install them and see if that resolves the issue. If the glitch persists, try reinstalling the printer driver. If the problem continues, consider contacting Pac C120E customer support for assistance. They may be able to provide you with further troubleshooting steps or a software solution.
Maintenance and Care
Regular maintenance is essential to ensure your Pac C120E operates smoothly and provides high-quality results. Start by cleaning the printer regularly, using a soft cloth to wipe away dust and debris from the exterior, paper tray, and scanner glass. For stubborn marks, use a slightly damp cloth with mild soap. Avoid using harsh cleaners or abrasives. It’s important to keep the printer in a well-ventilated area and avoid exposing it to direct sunlight or extreme temperatures. Periodically check the ink levels and replace empty cartridges promptly. To maintain optimal performance, update the firmware regularly. If you encounter any persistent issues, contact Pac C120E customer support for assistance.
Cleaning and Dusting
Dust and debris can accumulate on your Pac C120E, affecting its performance and print quality. Regular cleaning is essential to maintain optimal operation. Start by unplugging the printer from the power source. Gently use a soft, dry cloth to wipe away dust and debris from the exterior, including the paper tray, scanner glass, and control panel. For stubborn marks, use a slightly damp cloth with mild soap. Avoid using harsh cleaners or abrasives. Pay attention to the rollers and paper feed path, removing any paper jams or obstructions. After cleaning, allow the printer to dry completely before plugging it back in and restarting. Regular cleaning will help ensure your Pac C120E continues to deliver sharp prints and reliable performance.
Updating Firmware
Firmware updates are essential for your Pac C120E to remain compatible with the latest software and features, as well as improve performance and address potential security vulnerabilities; To check for updates, visit the manufacturer’s website and search for the Pac C120E model. Download the latest firmware update file to your computer. Connect your printer to your computer using a USB cable. Follow the instructions provided on the manufacturer’s website to install the firmware update. During the update process, ensure your printer remains connected to power and avoid interrupting the process. Once the update is complete, your Pac C120E will restart and be ready to use with the latest firmware version. Regular firmware updates will ensure you enjoy optimal performance and functionality from your Pac C120E.